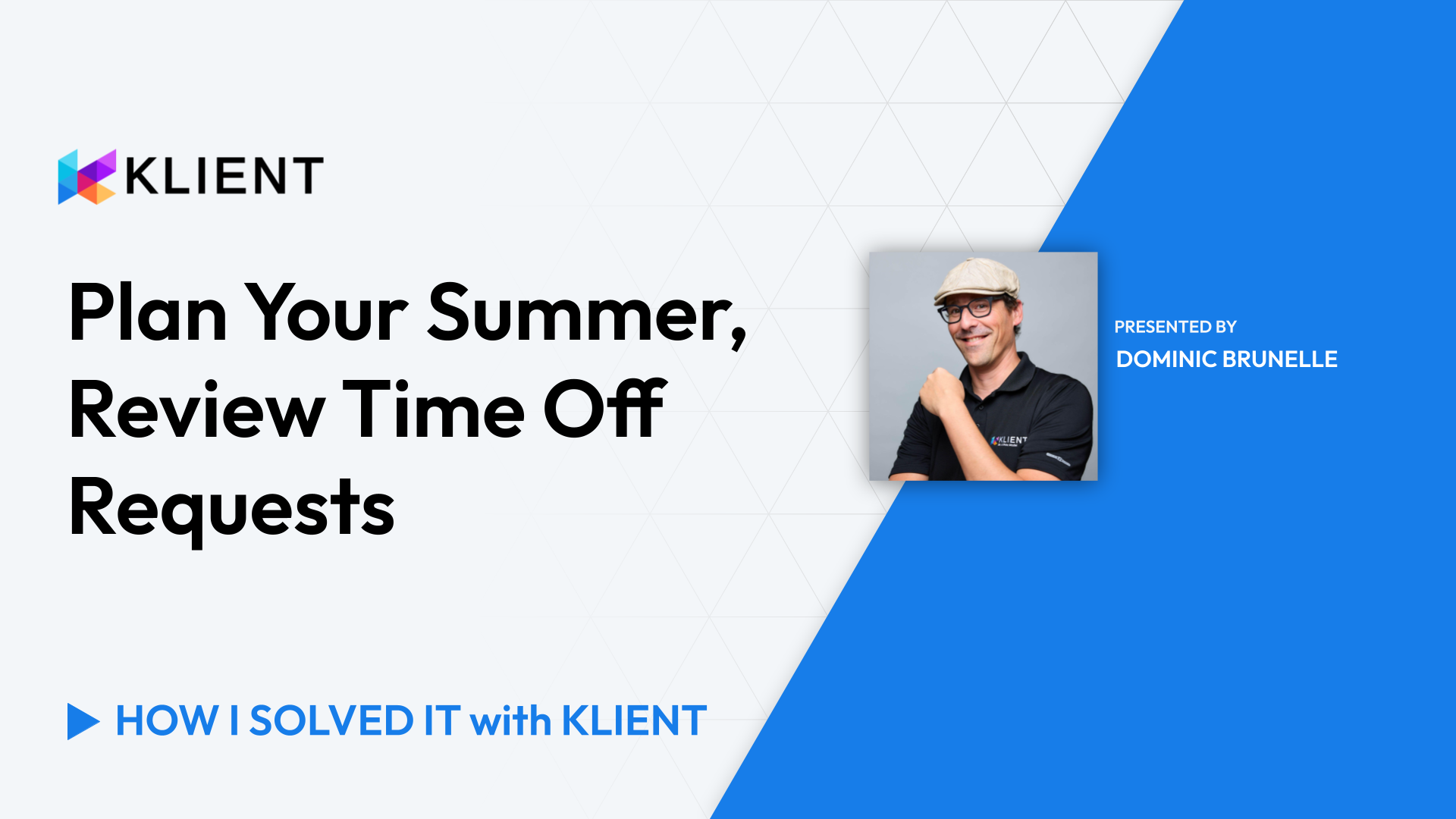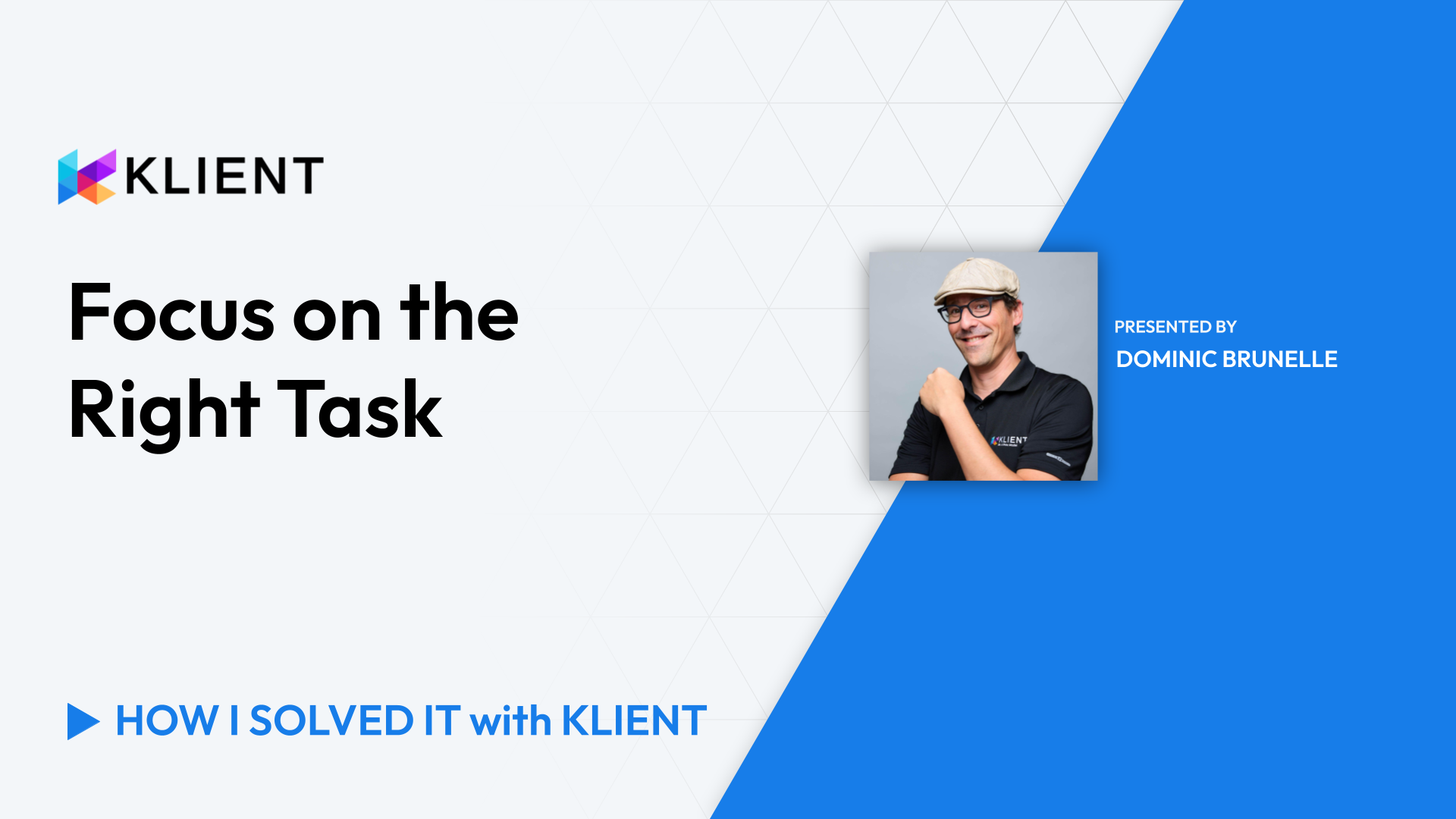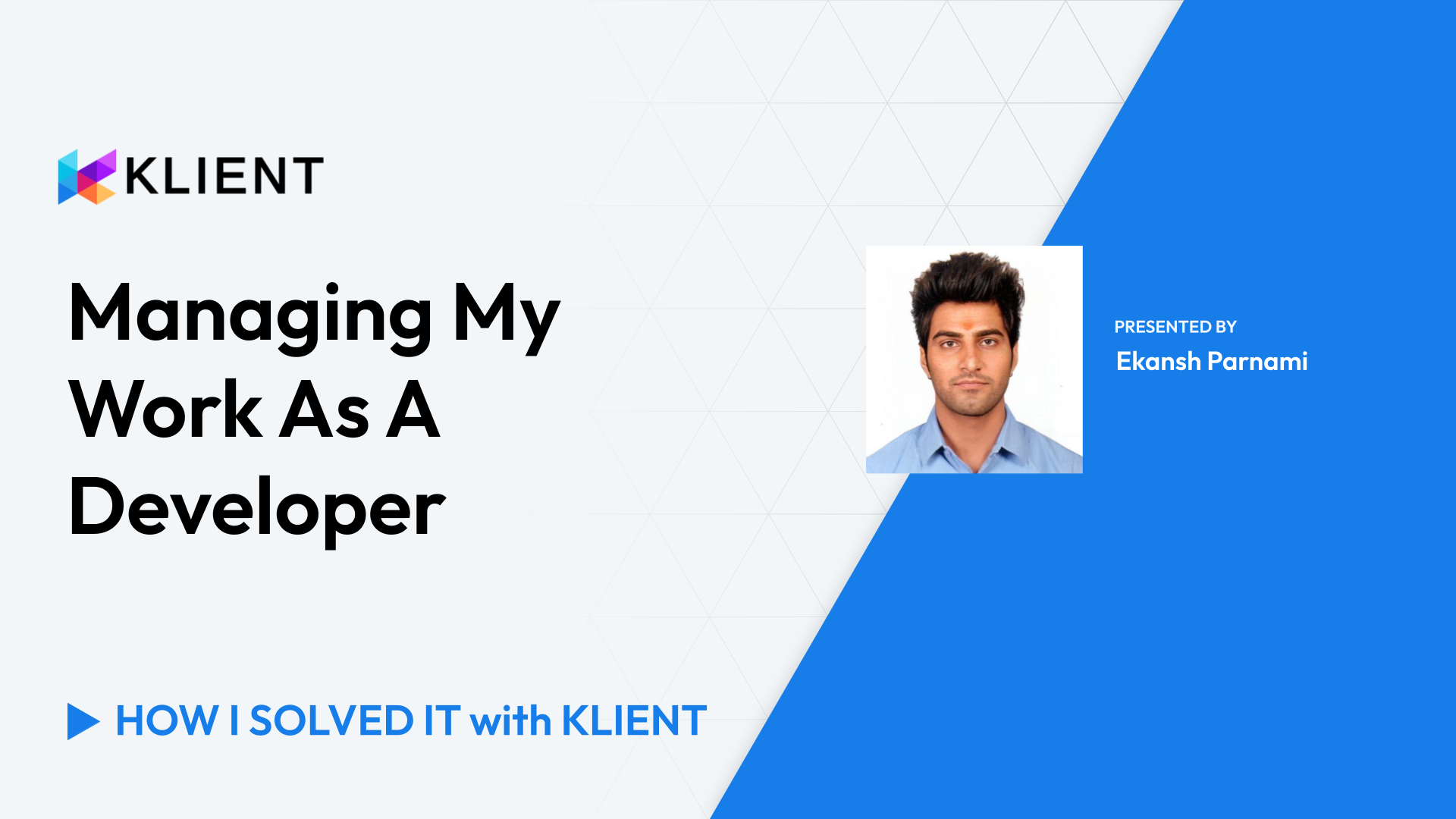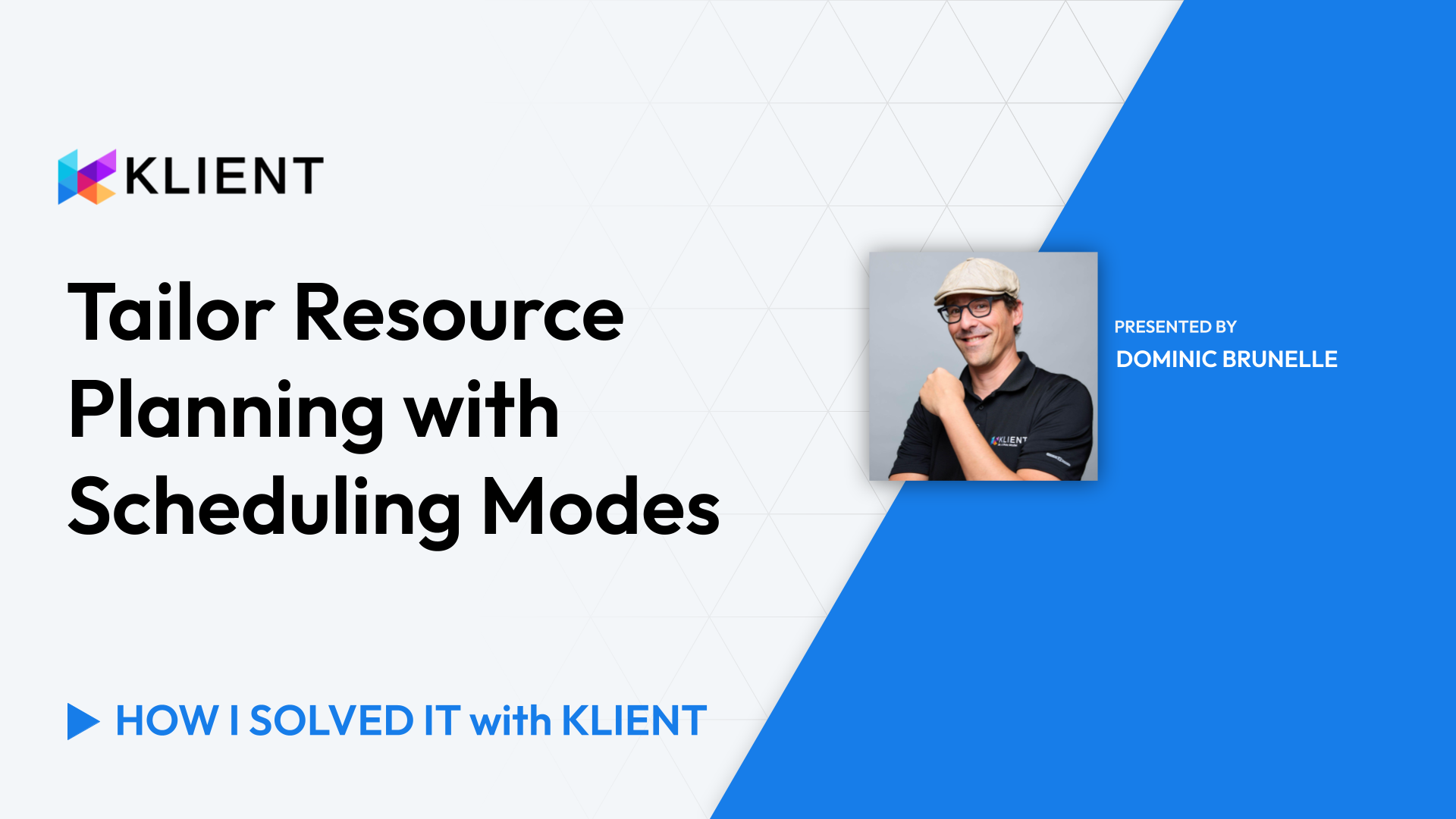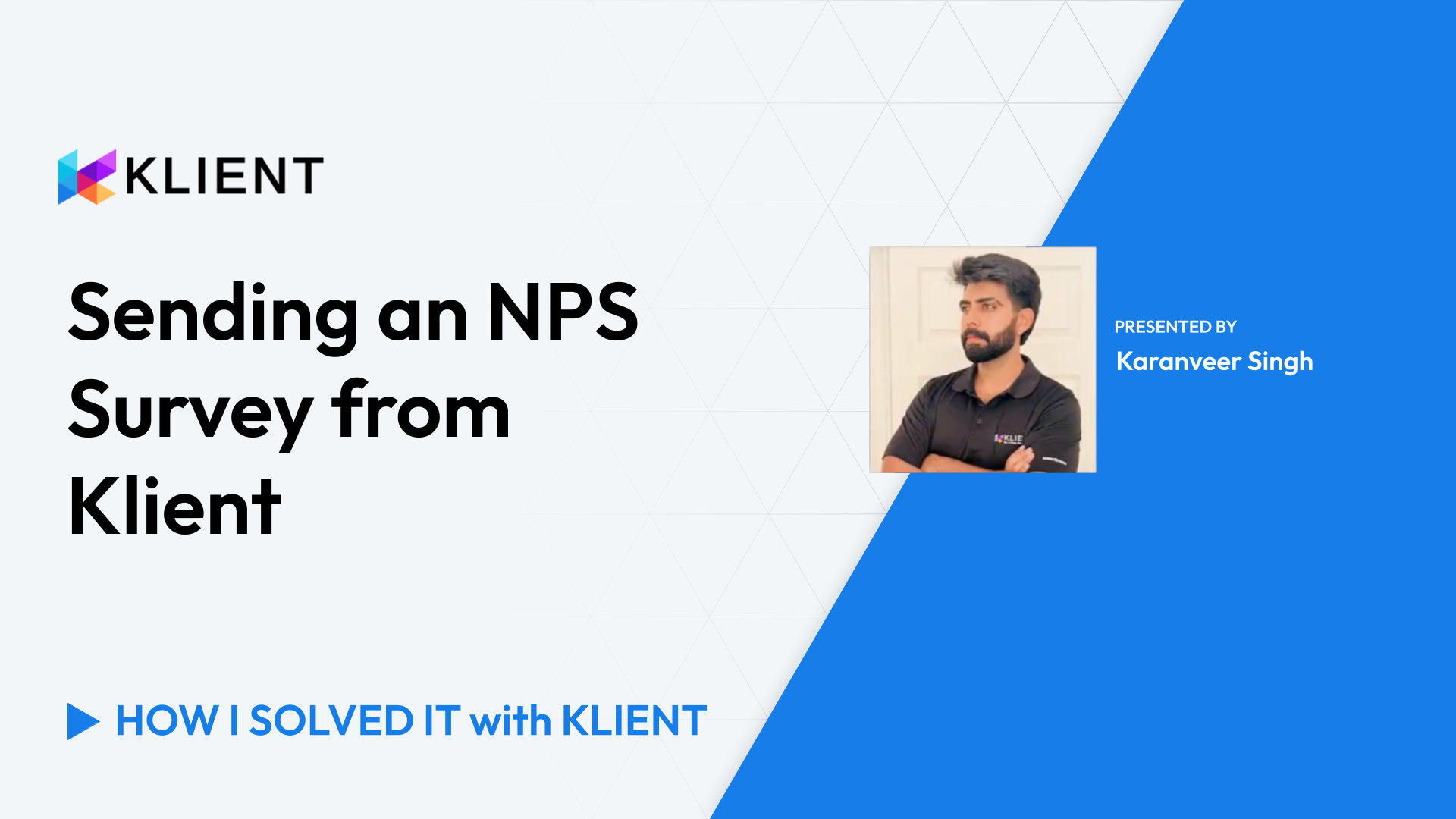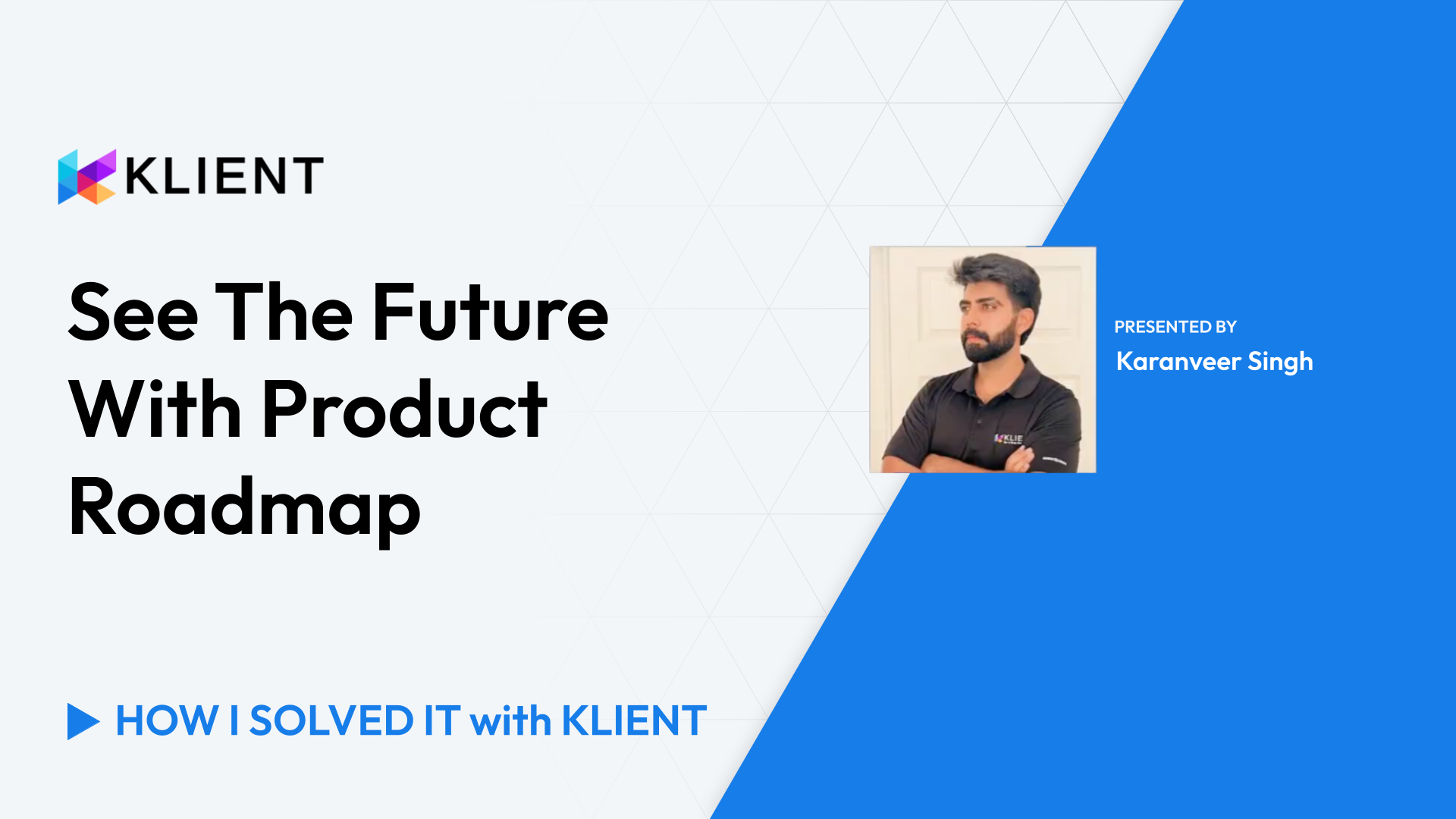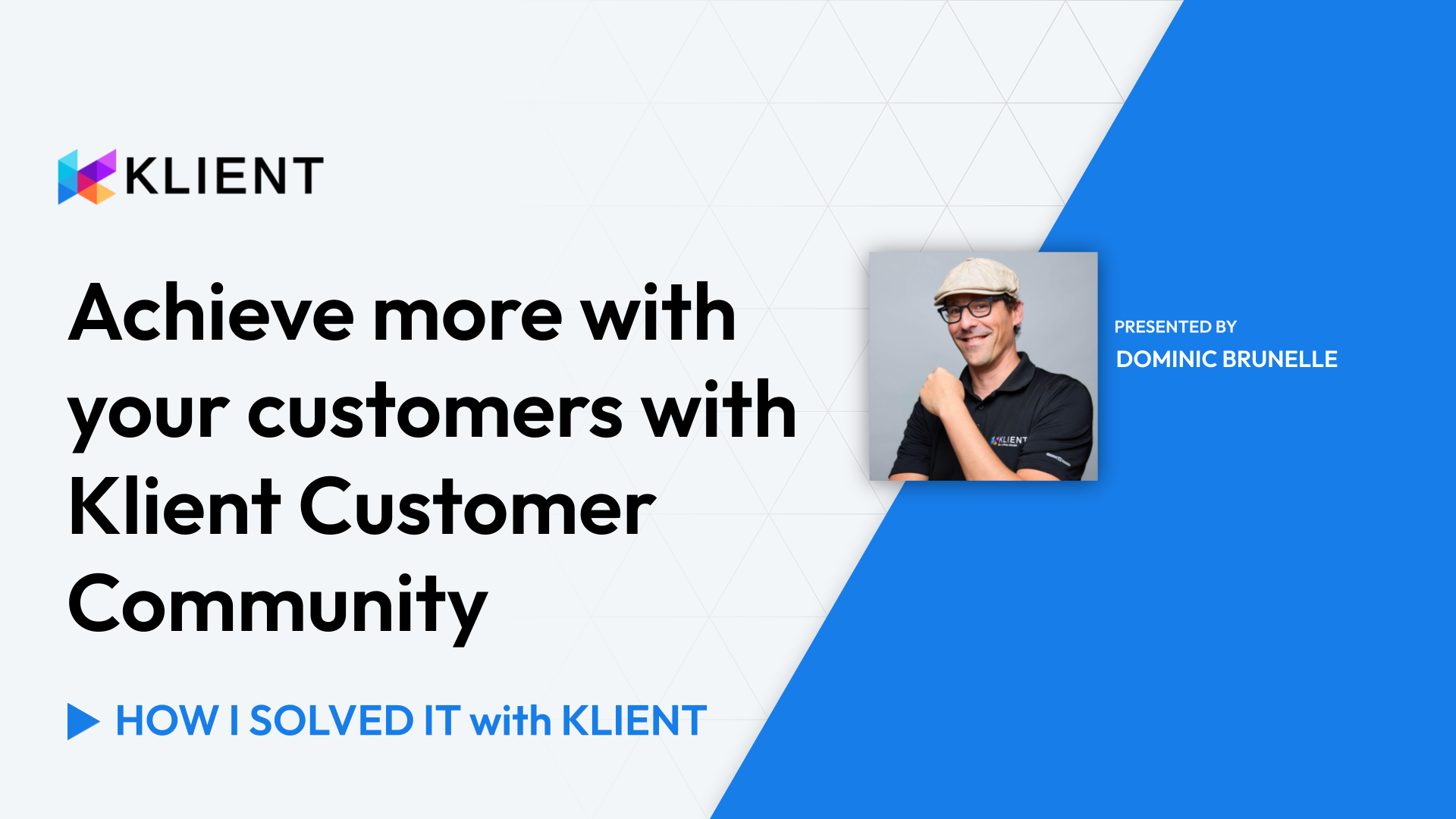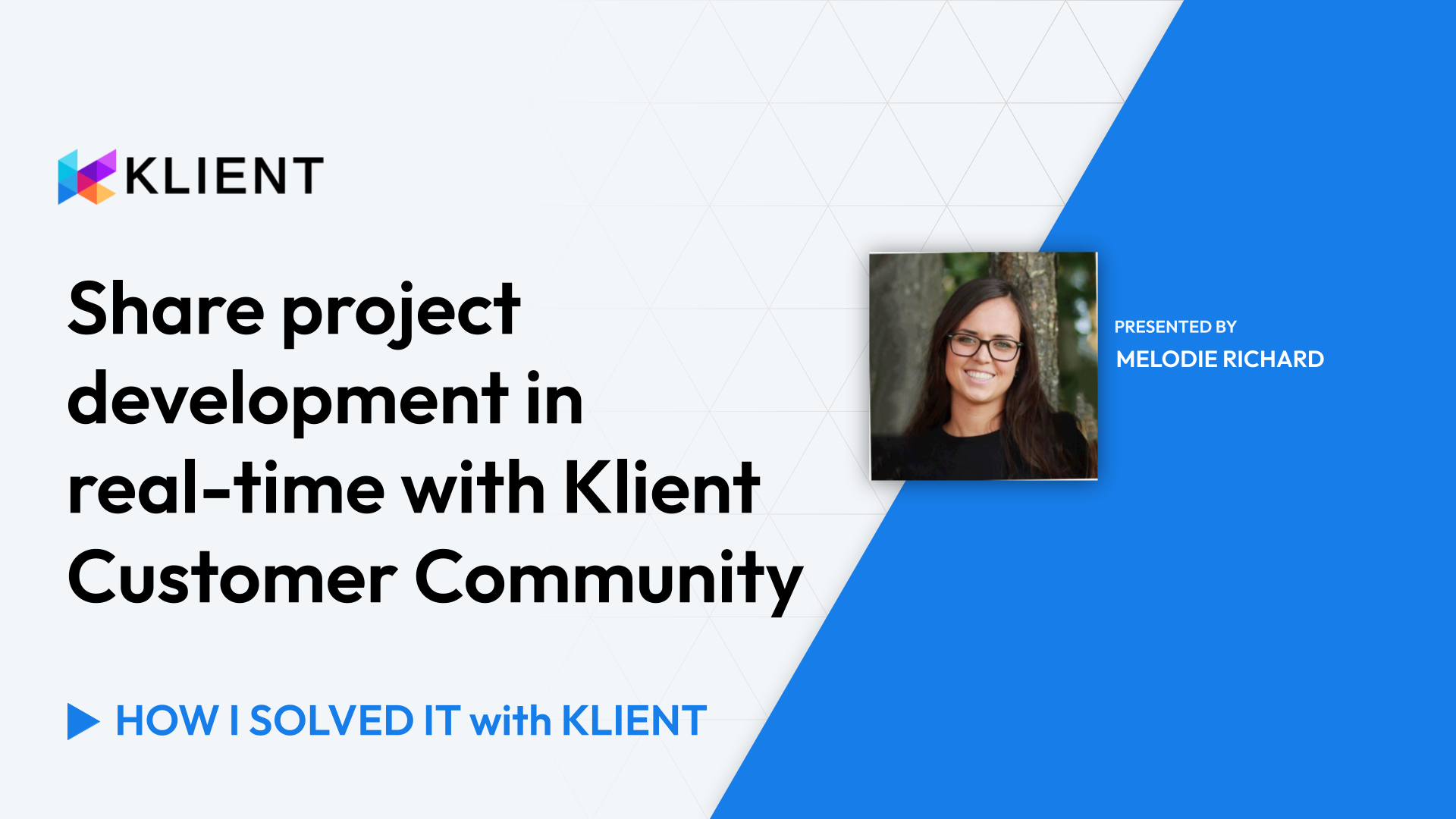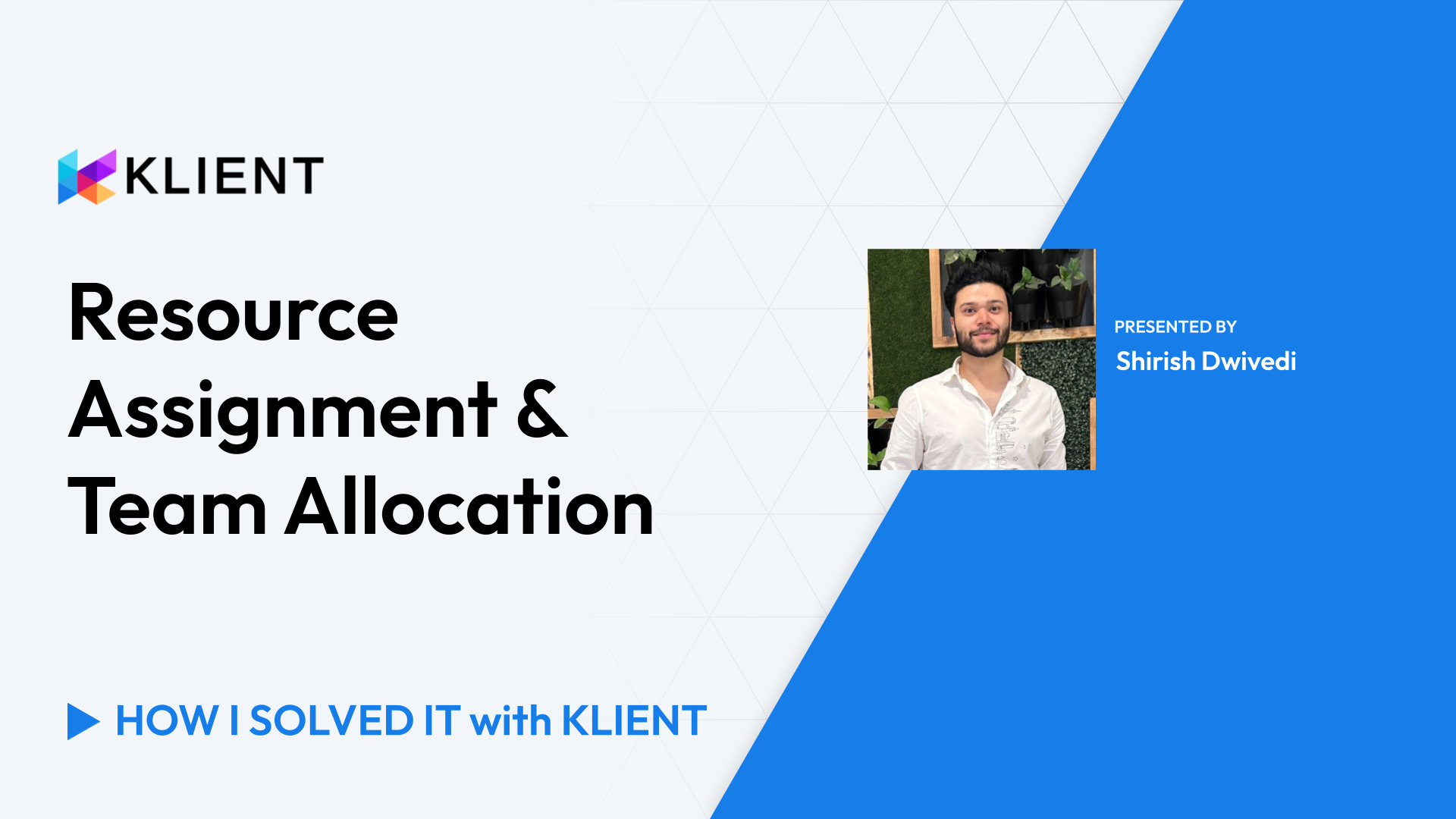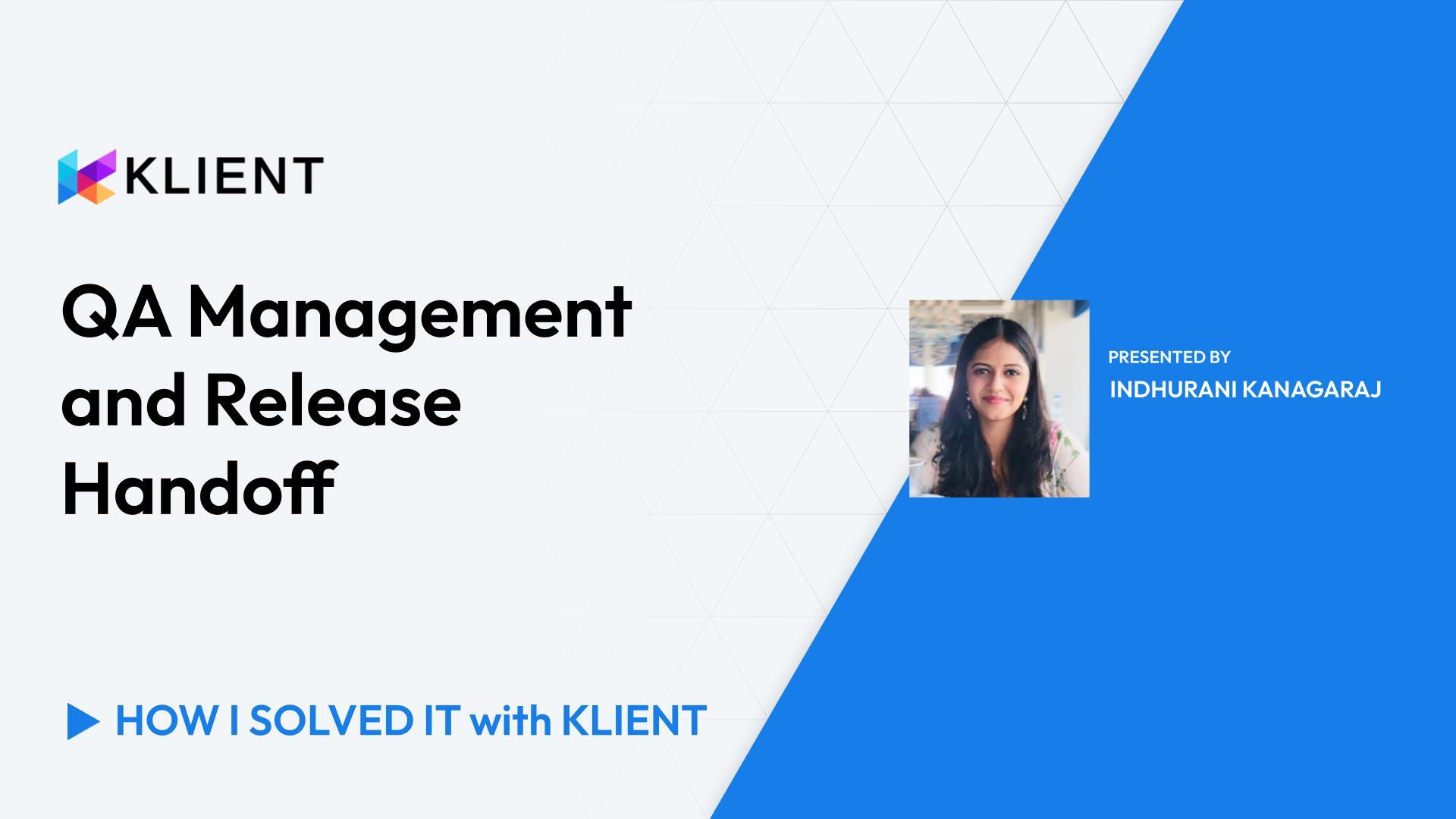Resource Assignment & Team Allocation
In this video, we explore resource assignment and team allocation using Klient. Key topics include:
Checking resource availability
Adding user stories
Defining task details
Assigning resources
Visualizing workload
Introduction [0:00]
Welcome everyone! Today I’ll be demonstrating how I solved our resource assignment challenges using Klient. We will cover assigning resources to new projects and visualizing a team’s resource allocation as part of today’s demonstration. Talking about key challenges product owners face and how we will resolve them with Klient, Klient is a comprehensive tool that streamlines resource management. It helps in efficient project planning and resource allocation. It enables clear visualization of teams’ workloads and assignments. Now let me take you through a quick demo of adding user stories to a project, adding estimated hours, assigning them to resources, and then visualizing their workload in Resource Planner.
Checking Resource Availability [0:46]
So we will start off by looking at our current resource allocation using the resource planner page in Klient. I manage a team of a few resources and here I can see one of my developers is free starting the week of 1st of July. I already have a project planned, which I would like to assign to him. So on the project page, we have the requirements tab. This is where we maintain the requirements and after meeting with the developers and scoping the project, I will now start adding the stories in the project to the project itself.
Adding User Stories [1:26]
So to do that, I will simply come to the project workspace and start adding those user stories. So in this example, I have two user stories for this project, and the first thing I would do is create two new tasks under the user story branch. From there, I will simply copy the user story name and add that to the tasks that I’ve created. I can now open up the side task panel and also copy and paste the acceptance criteria. I will do the same for the second user story. I can simply click on the second task here and it’ll open the side task panel for that task. I can come back to my requirements document and copy and paste the requirements for the second user story. I can also rename the second task by simply copying the name. Now with this, both of my stories are now in the project.
Defining Task Type & Priority [2:25]
The next thing I’ll do is I’ll define a task type for them. Here we have a pick list where we can define task types for various types of tasks. For my example, they are both stories, so I’ll tag them as ‘Story’. Next up, I’ll define their priority.
Defining Estimated Hours [2:25]
And then finally, after meeting with the developer, once we have the estimated hours for both the stories, I’ll add those estimated hours. So both of these stories will take two days each. That would mean I need to adjust the start and the end date for the story, which I can simply do by coming into the start and the due date column. So the first story I’m gonna plan from 2nd to the 3rd of July. And the second story, I’m gonna plan from 4th to 5th of July.
Assigning Resources [3:18]
Once this is done, I will simply select both the stories and assign it to the resource I’m planning to give these stories to. Once a resource assignment is done, I will simply go back to the resource planner page and refresh it. This is where now I’ll see that the resource is now fully booked for the week of 1st of July.
Conclusion [3:50]
So this is how easy it is to first visualize the need of new projects for your team, and then assigning them to the projects and finally visualizing their workload. I can do this exercise for the other team members as and when needed. Thank you so much for watching, and as you can see, it only took me about four minutes to scope a project and assign that to a team member. Thanks!
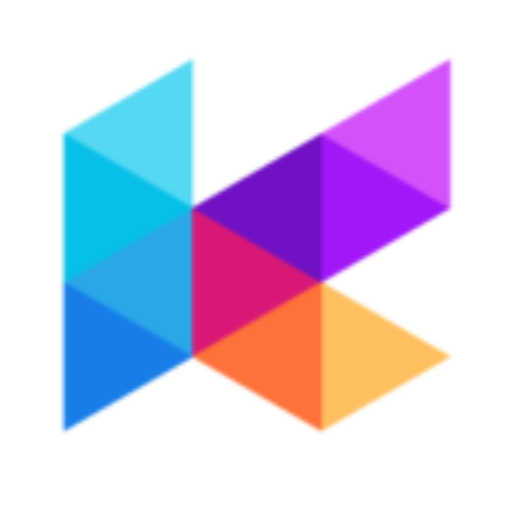
Found this helpful?
Here are some similar videos in our serie How I Solved It with Klient
Subscribe to our channel
Visit and subscribe to our channel for more insights on leveraging Klient to solve your business challenges.